【スカイリム PC版】 海外MODを使うための日本語化方法
|

PCを変更したのでskyrim再導入したいと思います。
日本語版のskyrimがあるにも関わらず、なぜ英語版のskyrimを日本語化するのかと疑問を感じている方も多いと思います
理由は表題に書いたように、MODという他者の作成したプログラムを使うためです。
MODを導入することによってそのゲームをModificationし、そのゲームのグラフィックエンジンや物理エンジンなどの基本システムを用いつつ、本編とは別のシナリオやグラフィック、モデル、システムで遊べるようになります。
このプログラムのほとんどが、まあ当たり前なんですが、英語版をベースとして作成されているため英語版を日本語化する方法をとるのです。
MODは使わないという方は、下記の手順はいりませんので、そのまま通常の日本語版をインストールしてください。
4年前くらいに導入した時より、かなり簡単になっているようなので導入しなおしてみます。
音声、字幕ともに日本語化方法
手順1
まずSteamを起動し、「ライブラリ」をクリックします。手順2
左側に表記されているゲーム名「The Elder Scrolls V : Skyrim」の文字の上で右クリックしてメニューを出します「プロパティ」を選択します。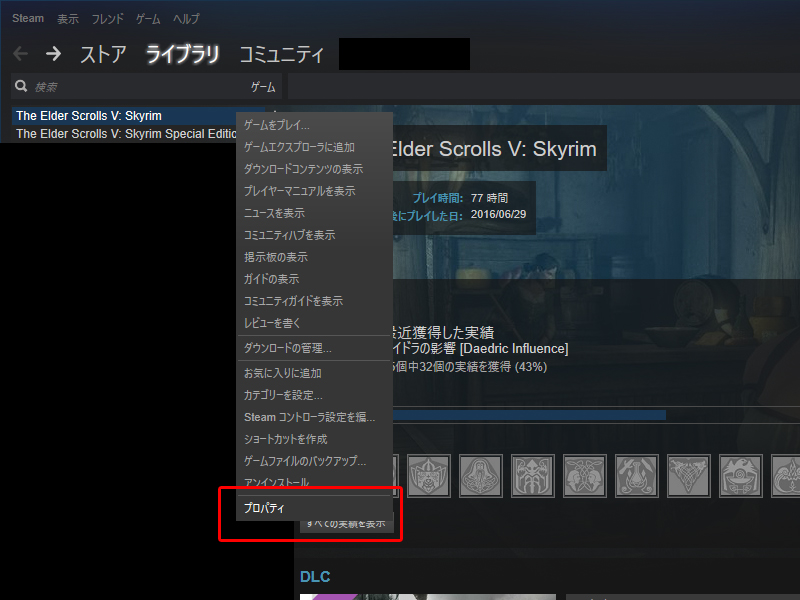
手順3
プロパティのメニュー項目の「言語」をクリックして「English(英語)」を選択します。選択するだけで自動インストールが始まりますのでインストールが終わるまで待ちます

手順4
英語版Skyrimのインストールが完了後c:Program Files(×86)/Steam/SteamApps/common/Skyrim/にある(ちなみに私は、起動をSSD ゲームデータファイルを別のHDDに置いているのでこのディレクトリとは違いますが、特に指定しなければこのディレクトリになります。)
TESV.exeをコピーし、どこか別の場所へバックアップしておきます。とりあえずわかりやすくデスクトップとかがいいかもしれません。
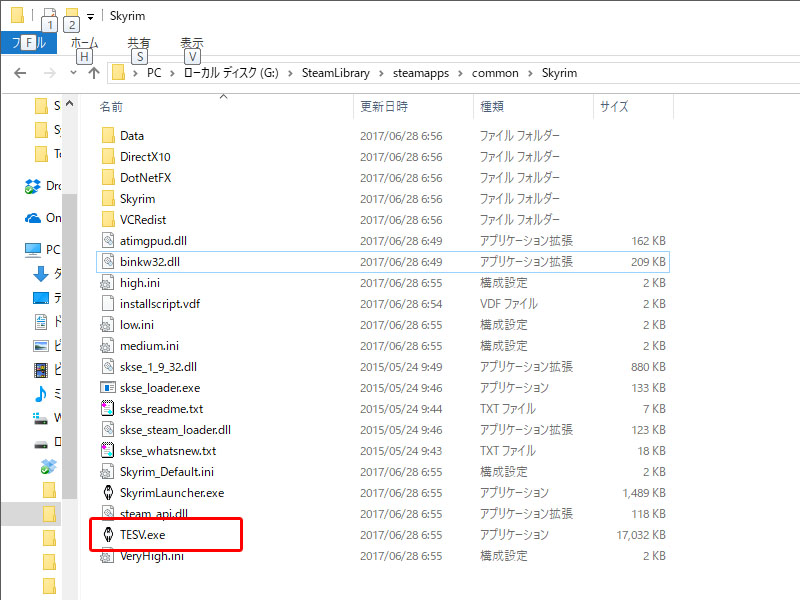
英語音声がいいという方はさらにDateフォルダの中の
skyrim本編用の英語音声データ
Skyrim-Voices.bsa
Skyrim-VoicesExtra.bsa
skyrimDLC用の(英語音声で日本語字幕にしたいという場合は、後で日本語版から日本語字幕の抽出が必要です) Dawnguard.bsa
HearthFires.bsa
Dragonborn.bsa
もバックアップしておきます。音声も日本語にする場合はバックアップ必要ありません。
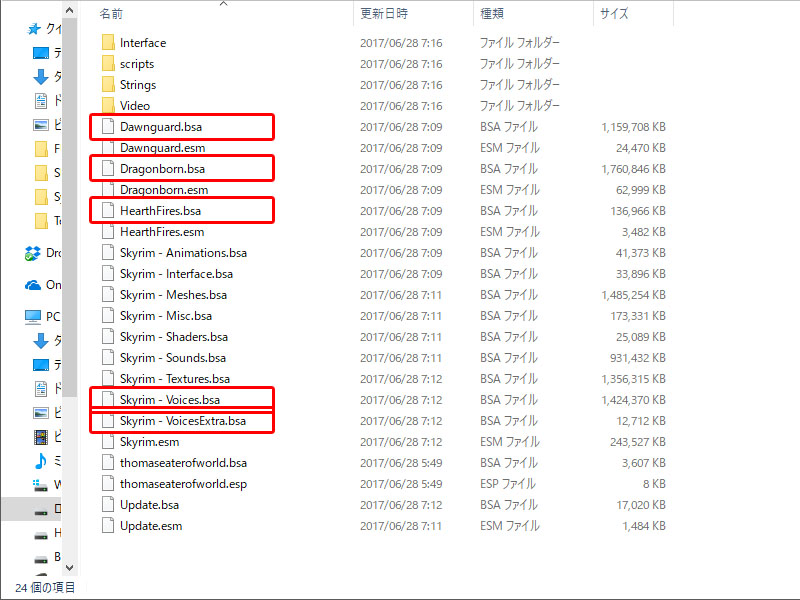
手順5
次に先ほど英語版をインストールした手順と同じようにし、今度は言語選択を「日本語(Japanese)」に選択してインストールします。英語版と同じように選択するだけで自動でインストールがはじまるので終わるまで待ちます。

スポンサードリンク
手順6
日本語版Skyrimのインストールが完了後C:ドライブ/Program Files(×86)/Steam/SteamApps/common/Skyrim/に 先ほどパックアップしておいた英語版TESV.exeを日本語版TESV.exeに上書きします。 これで書き換えは完了です。
数年前よりものすごく簡単になりました。
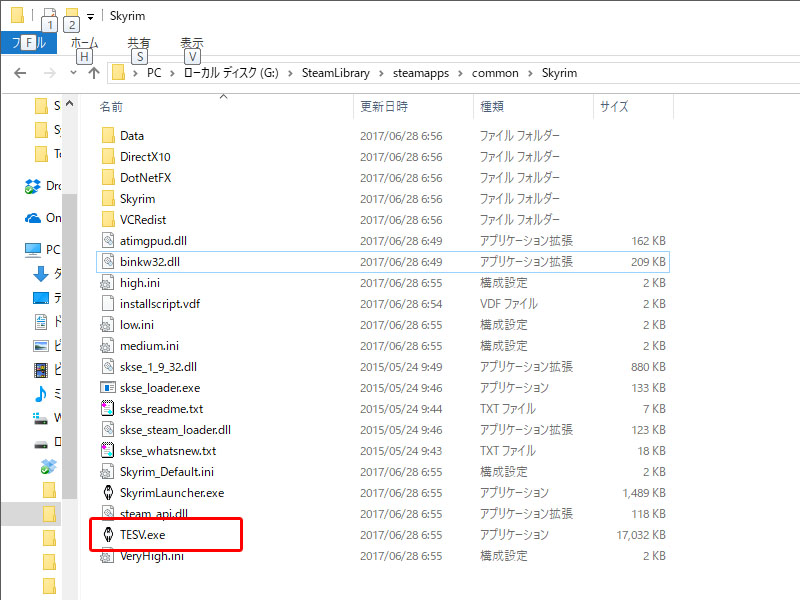
一応手順7
skyrimを起動後、終了します。すると
C:ドライブ/ユーザー/ユーザー名/マイドキュメント/my games/Skyrim/に
skyrim.iniというiniファイルができます。
Skyrim.iniを選択して左クリックし、メモ帳などテキストエディタを使い開きます。
[General] sLanguage=ENGLISHとなっている場合
[General] sLanguage=JAPANESEENGLISHのところをに書き換えて保存します。 JAPANESEに既になっている場合は必要ありません。
※拡張子の表示指定をしていない場合は.exeや.iniという拡張子が見えずTESVやskyrimだけになっていることもありますのでご注意を。
拡張子の表示方法はコチラ
日本語字幕、英語音声にする方法
手順7までは同じです。上記の手順4の時にとっておいた英語版音声データを使います。
skyrim本編用の英語音声データ
Skyrim-Voices.bsa
Skyrim-VoicesExtra.bsa
はそのまま、Dataフォルダの日本語音声データ(同名ファイル)に上書きします。
DLCのデータはちょっと複雑です。
英語版DLCの場合、日本語字幕データがないため
BSA Browser等を使って日本語版から音声データのみ抽出する必要があります。
手順1
File→Open Archibeをクリック。 まずは日本語字幕を抽出しますので、※日本語側のDLC音声字幕データを選択。例としてとりあえず一番上のDawnguard.bsaを選びます。
かなりファイル名がでますので、下のSearchを使うと便利です。
字幕データの拡張子は.stringsなのでstringsと検索すると良いです。
dawnguard_Japanese.dlstrings
dawnguard_Japanese.ilstrings
dawnguard_Japanese.strings
をCtrlを押しながら右クリックして選択状態にし。
Extractをクリックして抽出しData/Stringsフォルダに保存します。
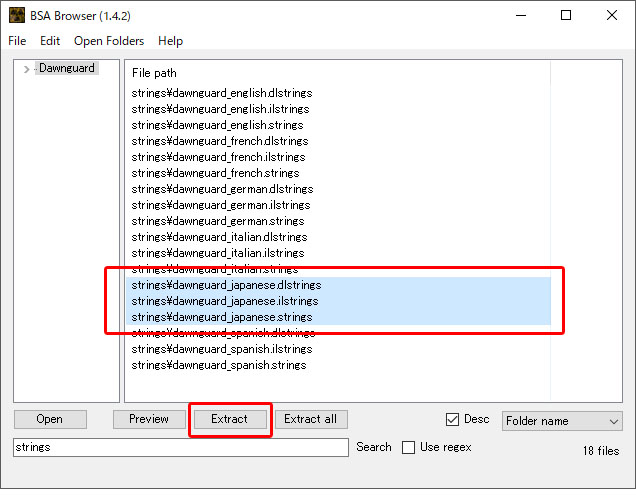
同じようにHearthFires.bsaから
hearthfires_japanese.dlstrings
hearthfires_japanese.ilstring
hearthfires_japanese.stringss
Dragonborn.bsaから
dragonborn_Japanese.dlstrings
dragonborn_Japanese.ilstrings
dragonborn_Japanese.strings
を抽出しData/Stringsフォルダに保存します。
手順2
バックアップしておいた※英語版DLC音声字幕データをDataフォルダに上書きします。これで完成となります。
スポンサードリンク
コメントを書き込む